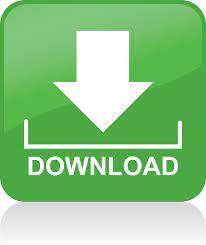
- #How to do a screen shot mac os how to#
- #How to do a screen shot mac os mac os x#
- #How to do a screen shot mac os mac os#
- #How to do a screen shot mac os install#
- #How to do a screen shot mac os free#
png file on your desktop with a title that says “Screenshot”.
#How to do a screen shot mac os mac os#
How to Take Screenshot Of Your Entire Desktop on Mac OS X?
#How to do a screen shot mac os how to#
So, today we’ll see how to take screenshots on Mac OS X, not just of the whole screen, but also for the selected areas and windows. Taking a screenshot will help you in sharing something with someone, like you can take a screen capture of your high score of a game, or how you use an app, or you can take a screenshot and show the errors you are facing in your computer, etc.
#How to do a screen shot mac os mac os x#
You don’t need to follow long methods as Mac OS X makes it super simple to take screenshots by using key combinations.
#How to do a screen shot mac os install#
#How to do a screen shot mac os free#
/AddAppDock1-57b22bea3df78cd39c51f426.jpg)
:max_bytes(150000):strip_icc()/001_take-screenshot-on-macbook-air-5187992-28ab13c348a24a7582b0af30771a9038.jpg)

You can edit this screenshot too using the Preview app like we covered in the above section. If you want to capture the complete desktop screen on which you are currently on, press Command + Shift + 3 and you will hear the camera click sound and the screenshot will be captured. Take a Screenshot of the complete screen in Macbook: Note: I have added these arrows using Preview app edit features only. Once you have captured a screenshot, you can edit it, by clicking on the Pencil icon on the top of the Preview app in macOS. It will exit the screenshot process and then you can again repeat it. Press the Escape key if you have by mistake covered the wrong screen area. Once you have covered the screen area required, release the mouse touch and the screenshot will be captured. All you have to do is, use the three-finger mouse touch and drag the mouse pointer to select the screen area for which you want to take a screenshot. If you want to capture screenshots for just a section of the screen and not the complete screen, you can press Command + Shift + 4, and you will see that your mouse cursor changes into a plus-like sign which is used to select the screen. Take Screenshot of a part of Screen in Macbook: With our habit of taking screenshots on Mobile phones growing day by day, if you use a laptop throughout the day while working from home, and miss taking screenshots, well, this article is for you.Īpple has made, taking screenshots in Macbook super easy and user-friendly. In this article, we will quickly take you through the Keyboard shortcuts to use to take screenshots on a Mac.Īpple macOS is slowly becoming the go-to choice for laptop users because it is fast and its operating system is super user-friendly once you get a hold of it. If you use a Macbook and are not able to figure out how to take a Screenshot, well, you are at the right place.
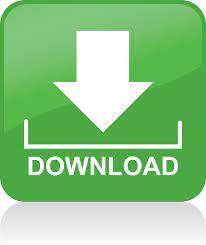

 0 kommentar(er)
0 kommentar(er)
